환경 : Window 11 64비트, github
git init ~ git push 까지 기본 사용법
git 설치가 필요하다면 Git 설치부터 기본 사용법까지 (1) - git 설치에서 확인할 수 있다.
git 기본 사용법은 이미 알고 있고 협업(팀프로젝트) 하는 방법이 궁금하면 Git 설치부터 기본 사용법까지 (3) - git 으로 협업(팀프로젝트)하기에서 확인할 수 있다.
Git 이해하기
git을 사용하기 전 git 용어에 대한 개념이 잡혀있어야 한다.
Repository (Local / Remote)
저장소 / 히스토리, 태그, 소스를 브랜치에 따라 버전을 나누어 저장한다. 변경한 모든 히스토리를 확인할 수 있다.
로컬 저장소와 원격 저장소와 반드시 구분지어서 이해해야 한다.
Working Tree
저장소의 특정 시점을 보는 작업자의 현재 시점 (현재 작업 구역이라고 이해해도 된다)
Staging Area
저장소에 Commit 하기 전 특정 지역 (스테이징 되었다. 라는 말은 add 되었다는 말로 이해하면 된다. 추후 git add 명령어와 연관이 있다)
Commit
현재 변경된 작업 상태를 로컬 저장소에 저장하는 작업
Push
로컬 저장소에 저장한 작업을 원격 저장소에 반영하는 작업
Head
현재 작업중인 브랜치
Brnach
분기점
Merge
다른 브랜치의 소스를 현재 브랜치로 가져와 합치는 작업
Tracked / UnTracked
변경 상태를 추적/미추적
그림으로 이해하면 아래와 같다.
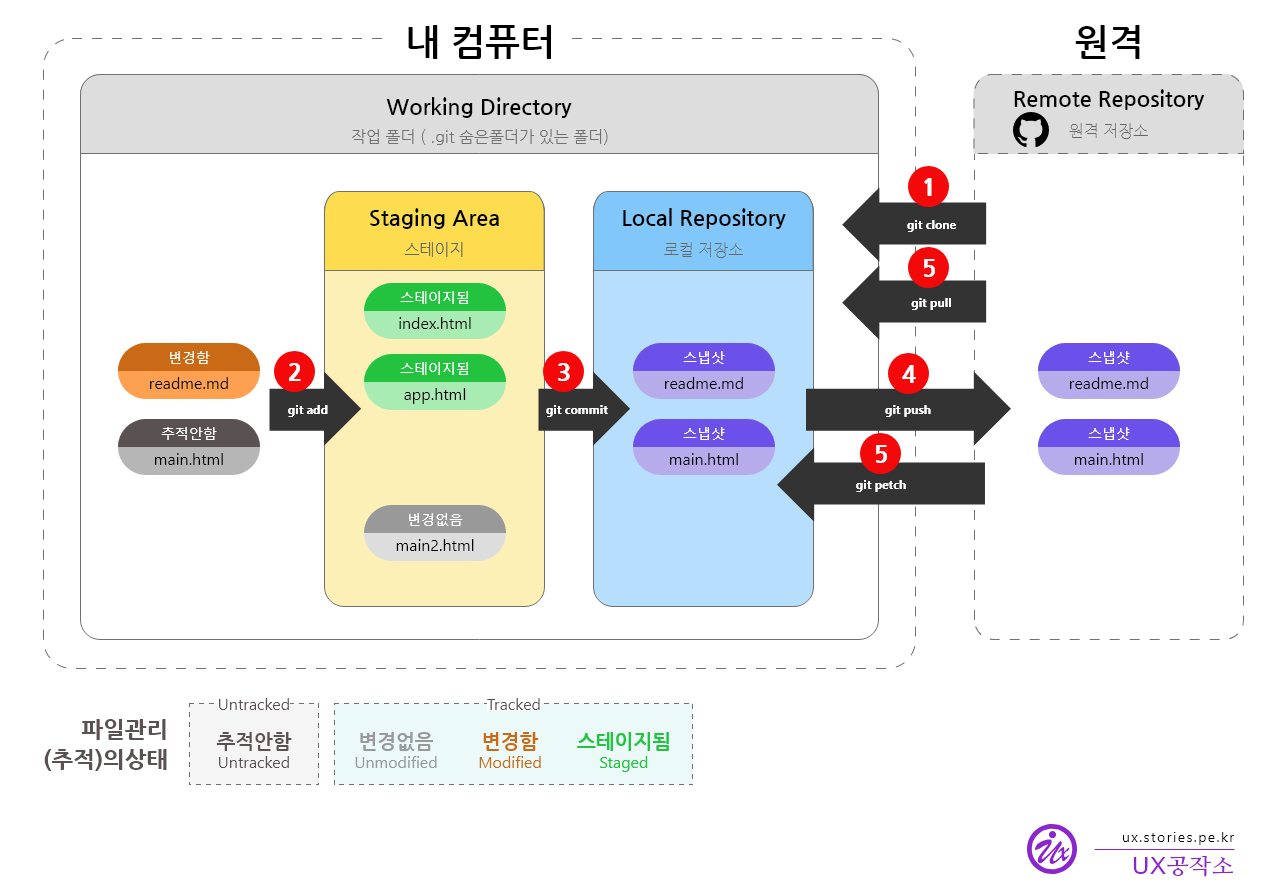
GitHub 준비
GitHub 홈페이지로 이동해 회원가입 후 로그인을 한다.

로그인을 하게 되면 좌측 상단에 Repositories 가 보일 것이다.
New 를 클릭한다.
저장소 생성
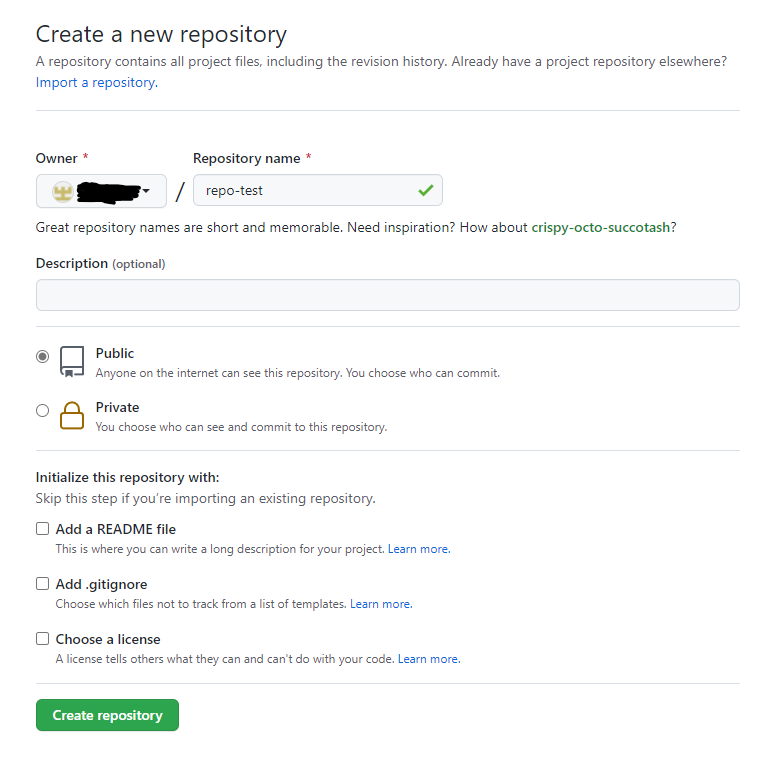
Owner
소유자를 선택 (테스트용이므로 본인으로 선택)
Repository name
사용할 저장소 이름을 입력
Description
저장소 설명
public & private
Public
공개 저장소 (모든 사람이 조회 가능, Commit은 지정한 사람만 가능)Private
비공개 저장소 (지정한 사람만 조회 가능, Commit 가능)
Add a README file
저장소에 대해서 추가적으로 설명할 파일 추가
Add .gitignore
저장소에 포함시키고 싶지 않은 파일들의 폴더명,파일명 등을 추가
Choose a license
라이센스 선택
가장 기본부터 학습할 예정이므로 사진에서Description정도만 추가하고 생성
생성하면 저장소의 초기 시작을 할 수 있는 명령어들을 보여준다.
git 사용법 - git bash, 명령어
이제 저장소로 사용하길 원하는 폴더의 경로로 이동한다.
(만약 별도로 저장하길 원하는 경로가 없다면 아래 테스트를 위한 샘플 파일을 다운로드 받으면 된다)
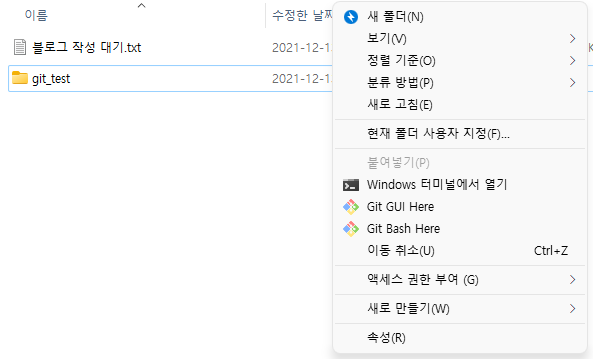
원하는 폴더(위 예제라면 git_test)를 오른쪽 마우스로 클릭해서 Git Bash Here 을 실행
git 을 사용하기 위한 초기 사용자 설정
git config --global user.email "your email"
git config --global user.name "your name"두 명령어를 입력해 사용자(자신)를 설정한다.
저장소 초기 생성 - git init
git init
> Initialized empty Git repository in 저장경로/git_test/.git/저장소 상태 확인 - git status
git status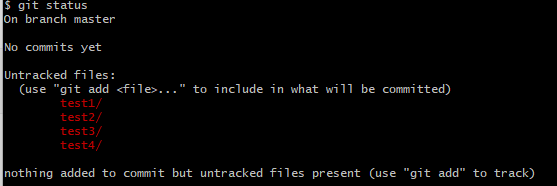
아직 Commit 을 하지 않았기에 No commits yet 이라고 나온다.
이제 Commit 을 해야 하는데 그 전에 변경된 파일들을 기록하는 작업을 해야 한다.
변경된 파일 기록(스테이징) - git add
git add test1
#변경된 사항 중 test1 폴더만 추가
git status
git add .
#변경된 사항 모두 추가순서대로 따라해보면 무슨 차이가 있는 지 알 수 있다.

git add test1후에git status를 한 결과
test1 폴더 및 하위 폴더&파일만 기록되었다.
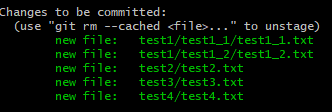
git add .후에git status를 한 결과
나머지 test2,3,4 폴더&파일이 모두 한 번에 기록되었다.
변경 사항 저장 - git commit (변경 내용 중 스테이징된 파일을 저장한다)
git commit
#변경 사항 저장
git commit -m "기록할 내용"
#변경 사항 및 내용 저장git commit
별도의 내용 기입 없이 commit 만 한다.
git commit -m "기록할 내용"
"기록할 내용" 이라는 내용이 추가되어 commit (추후 기록 관리를 위해 아래 방법으로 사용해야 한다)
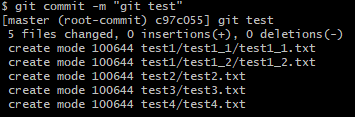
정상적으로 commit 이 된 결과이다.

git status 로 잘 반영이 되었는지 확인을 한 번 해준다.
더 이상 저장할 내용이 없다는 뜻이다. (이미 add 된 파일들을 모두 commit 했기 때문)
이제 저장한 내용들을 실제로 저장소에 반영해야 한다.
그 전에 아직 우리의 원격 저장소(실제 저장소)가 어디인지 지정해주지 않았다.
원격 저장소 지정 - git remote
git remote -v
#원격 저장소 확인
git remote add origin https://github.com/[계정]/repo-test.git
#원격 저장소 지정, [계정] 부분에 자신의 github 계정명(이메일 주소 아님)을 입력
git remote -v
#원격 저장소 확인순서대로 하나씩 실행해보면 결과를 확실히 알 수 있다.
git remote -v
아마 처음으로 이 명령어를 사용하면 아무 반응도 없을 것이다. 아직 원격 저장소가 지정되지 않았기 때문이다.
git remote add origin http
s://github.com/[계정]/repo-test.git
원격 저장소를 지정하는 명령어다. [계정] 부분에 자신의 github 계정을 입력하면 된다.
git remote -v
이제 원격 저장소를 지정했으니 지정된 원격 저장소가 보일 것이다.
원격 저장소에 반영 - git push
앞서 commit 으로 저장한 내용을 이제 실제로 저장소에 반영해야 한다.
git push 는 실제 저장소에 반영할 때 쓰는 명령어이다.
git push origin master
#원격 저장소의 master branch 에 push만약 처음이면 push 할 때 github 의 계정에 push 할 수 있는 권한이 있는지 확인한다. 간단하게 본인인증 과정이라고 생각하고 인증하면 된다. (token 은 계정 생성 시 발급되는 token 이므로 그냥 홈페이지 로그인 해서 인증하면 편하다)
만약 위 psuh 명령어가 먹히지 않는다면 처음 생성 시 master 브랜치가 아닌 다른 브랜치로 생성되었을 것이다.
그렇다면 git bash 에 하늘색으로 보이는 게 브랜치 이름이니 그 이름으로 바꿔주면 된다.

또는 아래 명령어를 사용하면 된다.
git push --set-upstream origin newBranch원격 저장소에 새로운 브랜치를 생성하며 push 하는 명령어이다.
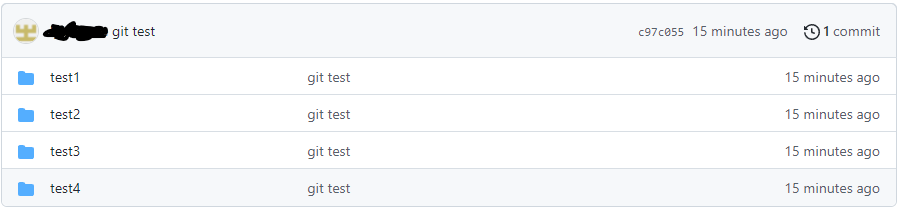
push 하고 github를 새로고침하면 이렇게 반영된 저장소를 확인할 수 있다.
실제 협업(팀프로젝트)을 위한 사용법은 아래 포스팅에서 계속됩니다.
Git 설치부터 기본 사용법까지 (3) - git 으로 협업(팀프로젝트)하기 (tistory.com)
'Development > Git' 카테고리의 다른 글
| Git ERROR: You're using an RSA key with SHA-1, which is no longer allowed [Solved] (0) | 2022.08.22 |
|---|---|
| git :: error failed to push some refs to 오류 해결 (0) | 2022.06.13 |
| GitHub: git not autorized 오류 (0) | 2022.01.08 |
| Git :: 설치부터 기본 사용법까지 (3) - git 으로 협업(팀프로젝트)하기 (1) | 2021.12.14 |
| Git :: 설치부터 기본 사용법까지 (1) - git 설치 (0) | 2021.12.12 |