설치환경 : Window 11 64비트(Window 10 64비트도 동일하게 진행 가능), github 사용
git init ~ git push 까지 기본 사용법
git 설치
git download
링크(Git - Downloads)로 이동하면 아래 사진과 같이 바로 다운로드 할 수 있는 페이지가 나온다.
우측의 [Download for Windows] 클릭 시 바로 다운로드가 된다.

git 설치
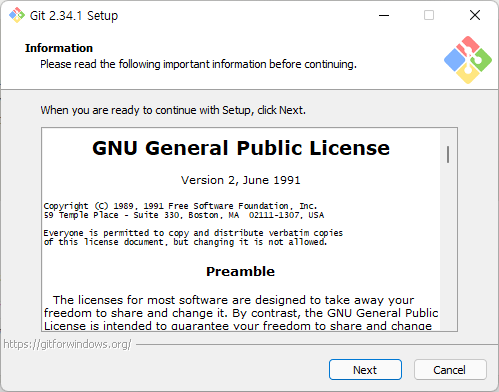
라이센스에 관한 내용. 궁금하면 읽어봐도 되고... 자연스럽게 [Next] 클릭

설치할 경로를 지정, 262.5MB 필요하므로 충분한 저장공간으로 지정 후 [Next] 클릭
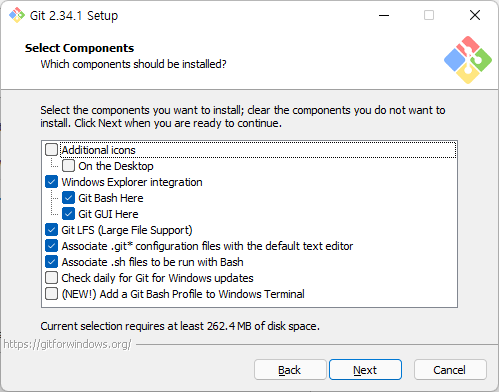
사용하고자 하는 git에 포함된 컴포넌트를 선택하는 과정
기본적으로 그냥 넘기면 되지만 중요한 것만 설명하자면
- [Git Bash Here]
폴더에서 우클릭 시, 해당 경로를 기준으로 Git Bash 실행 - [Git GUI Here]
폴더에서 우클릭 시, 해당 경로를 기준으로 Git GUI 실행 - [(NEW!) Add a Git Bash Profile to Windows Terminal]
윈도우 터미널에서 Git Bash 추가해서 사용 가능
대부분 사진에 있는 체크사항대로 선택하고 [Next] 를 클릭할 것이다.
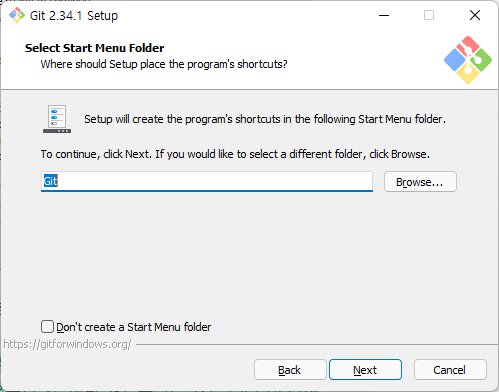
시작메뉴 추가 여부 확인하는 과정
시작메뉴에 추가하고 싶지 않다면 아래 체크박스[Don't create a Start Menu folder] 를 체크하면 된다.
[Next] 클릭
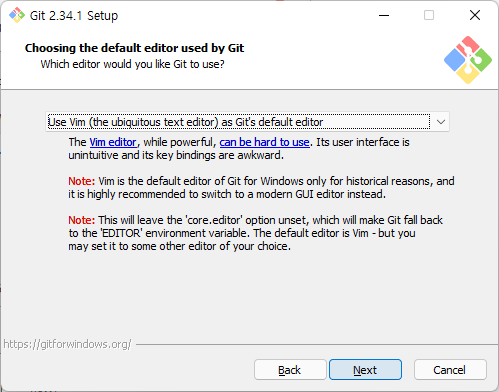
git의 에디터(편집기)를 선택하는 과정
사용하던 에디터가 있으면 해당 에디터를 선택해도 되고 없으면 그냥 기본 선택되어 있는 것으로 두고 [Next] 클릭
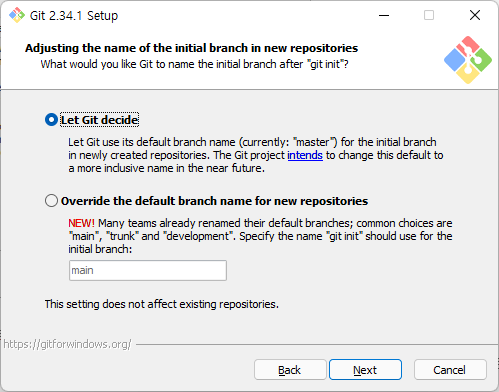
신규로 생성한 repository 의 branch 이름을 무엇으러 설정한 것인지 결정하는 과정
- [Let Git decide]
클릭 시 기본으로master로 지정이 되며 대부분 이렇게 사용 - [Override the default branch name for new repositories]
기본 branch 이름을 다른 이름으로 변경하고 싶을 때 사용

- [Use Git from Git Bash only]
Git Bash 에서만 Git을 사용할 수 있다. 다른 소프트웨어와 연동해서 사용 불가 - [Git from the command line and also from 3rd-party software]
명령어로도 사용할 수 있고 다른 소프트웨어와 연동해서도 사용 가능 - [Use git and optional Unix tools from the Command Prompt]
git 뿐만 아니라 유닉스 관련 도구 옵션을 추가
단, 윈도우 도구들과 충돌이 날 수 있다고 경고하고 있다.
특별히 다른 이유가 있는 게 아니라면[Git from the command line and also from 3rd-party software]선택 후[Next]클릭
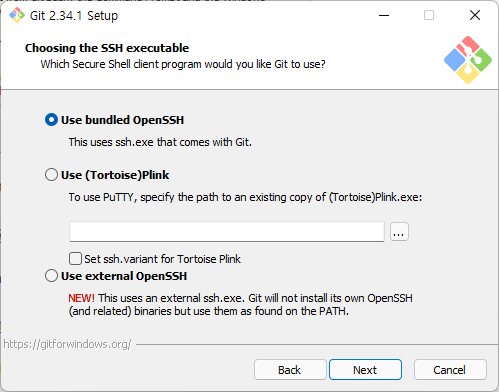
SSH 실행도구 선택하는 과정
- [Use bundled OpenSSH]
Git에서 제공하는 OpenSSH 사용 - [Use (Tortoise)Plink]
Plink를 사용 - [Use external OpenSSH]
외부 OpenSSH를 사용
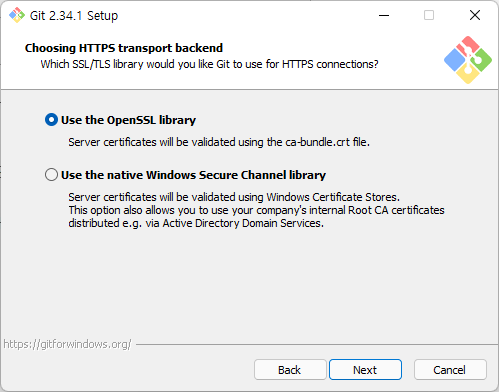
HTTP 연결 옵션을 선택하는 과정
- [Use the OpenSSL library]
OpenSSL 라이브러리 사용 - [Use the native Windows Secure Channel library]
Window 인증서 저장소를 사용해 검증
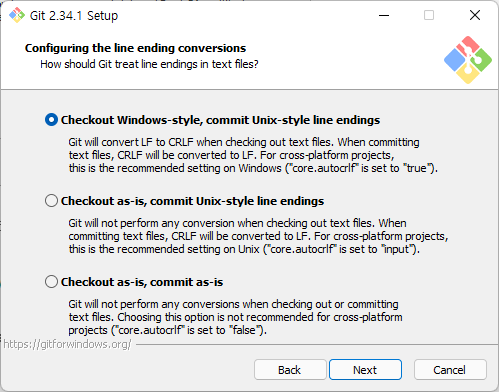
체크아웃(브랜치변경)과 커밋 방식을 선택하는 과정
- [Checkout Windows-style, commit Unix-style line endings]
체크아웃은 윈도우 스타일, 커밋은 유닉스 스타일로 자동 변경되도록 설정 - [Checkout as-is, commit Unix-style line endings]
체크아웃은 변경 없이, 커밋은 유닉스 스타일로 설정 - [Checkout as-is, commit as-is]
체크아웃, 커밋 모두 스타일 변경 없이 설정
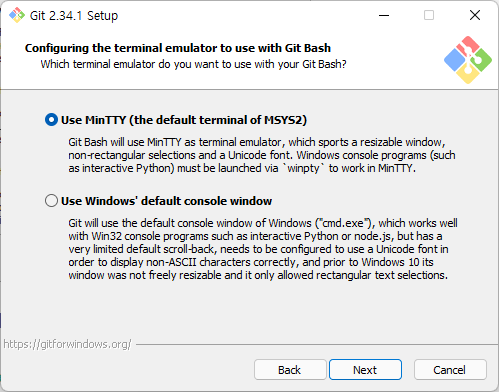
Git Bash 터미널 선택하는 과정
- [Use MinTTY (the default terminal of MSYS2)]
Git Bash 기본 터미널(MinTTY)를 사용 - [Use Windows' default console window]
윈도우 명령 프롬포트(CMD)를 사용
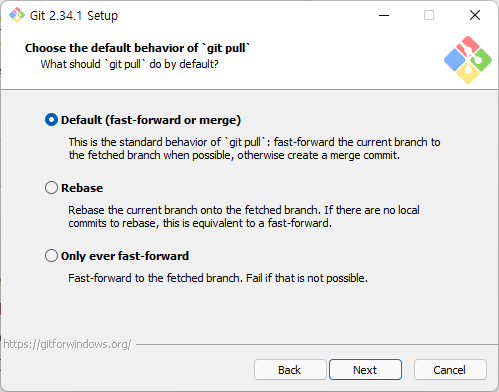
git pull 명령어 수행 동작을 설정하는 과정
- [Default]
수행 동작을 기본으로 설정
현재 브랜치를 가져온 브랜치로 빠르게 처리하고 그렇지 않으면 병합 커밋을 생성 - [Rebase]
수행 동작으로 현재 브랜치를 가져온 브랜치로 다시 바꿈. - [Only ever fase-forward]
수행 동작으로 불러온 분기로 넘어감.
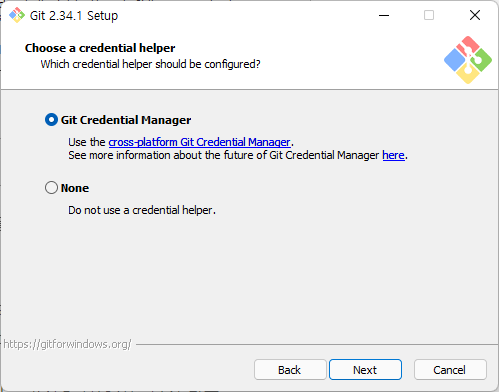
자격증명도우미 선택하는 과정
- [Git Credential Manager]
자격증명도우미 사용 - [None]
사용 안함
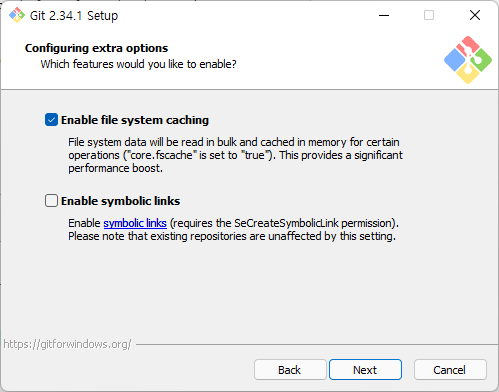
기타 설정 옵션 선택하는 과정
- [Enable file system caching]
빠른 실행을 위해 파일 시스템 데이터 캐싱 - [Enable symbolic links]
- 심볼링 링크 활성화
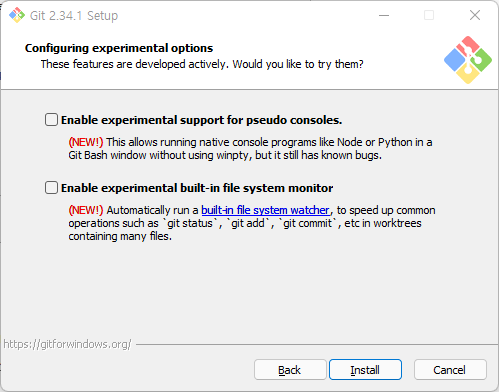
실험적 기능 선택하는 과정
- [Enable experimental support for pseudo consoles]
Git Bash에서 Node, Python과 같은 콘솔을 실행 가능 (단, 버그 있음) - [Enable experimental built-in file system monitor]
git status,git commit등의 명령어 실행 속도를 높이기 위해 빌트인 파일시스템 모니터를 자동으로 실행

최종 설치 진행중
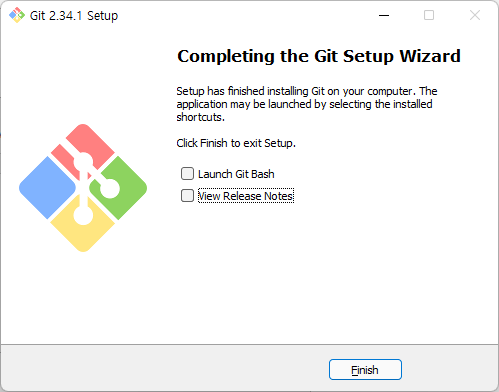
패치노트 보고 싶으면 [View Release Notes] 선택해도 됨.
Finish !
git bash 실행
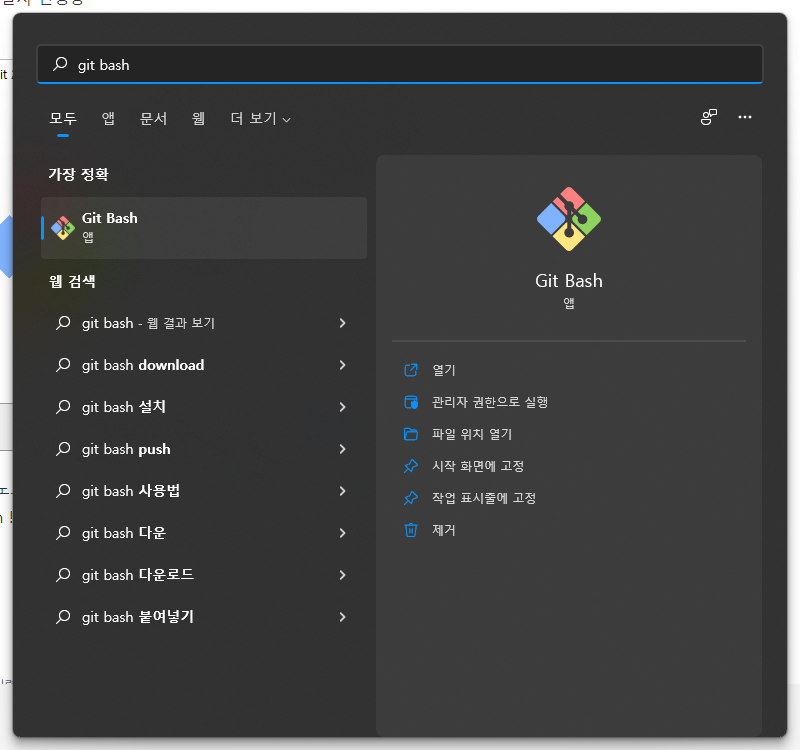
git bash 검색하여 실행
또는 설치 경로(C:\\Program Files\\Git)로 이동하여 git-bash.exe 실행
git bash 가 실행되면 설치 관련 준비는 완료.
실제 GitHub 및 Git 사용법은 아래 포스팅에서 계속됩니다.
Git 설치부터 기본 사용법까지 (2) - git 사용법(명령어, github)
'Development > Git' 카테고리의 다른 글
| Git ERROR: You're using an RSA key with SHA-1, which is no longer allowed [Solved] (0) | 2022.08.22 |
|---|---|
| git :: error failed to push some refs to 오류 해결 (0) | 2022.06.13 |
| GitHub: git not autorized 오류 (0) | 2022.01.08 |
| Git :: 설치부터 기본 사용법까지 (3) - git 으로 협업(팀프로젝트)하기 (1) | 2021.12.14 |
| Git :: 설치부터 기본 사용법까지 (2) - git 사용법(github, 명령어) (0) | 2021.12.13 |